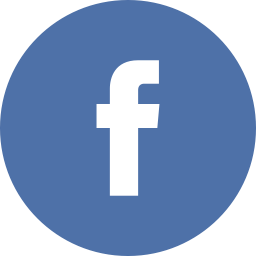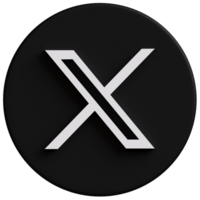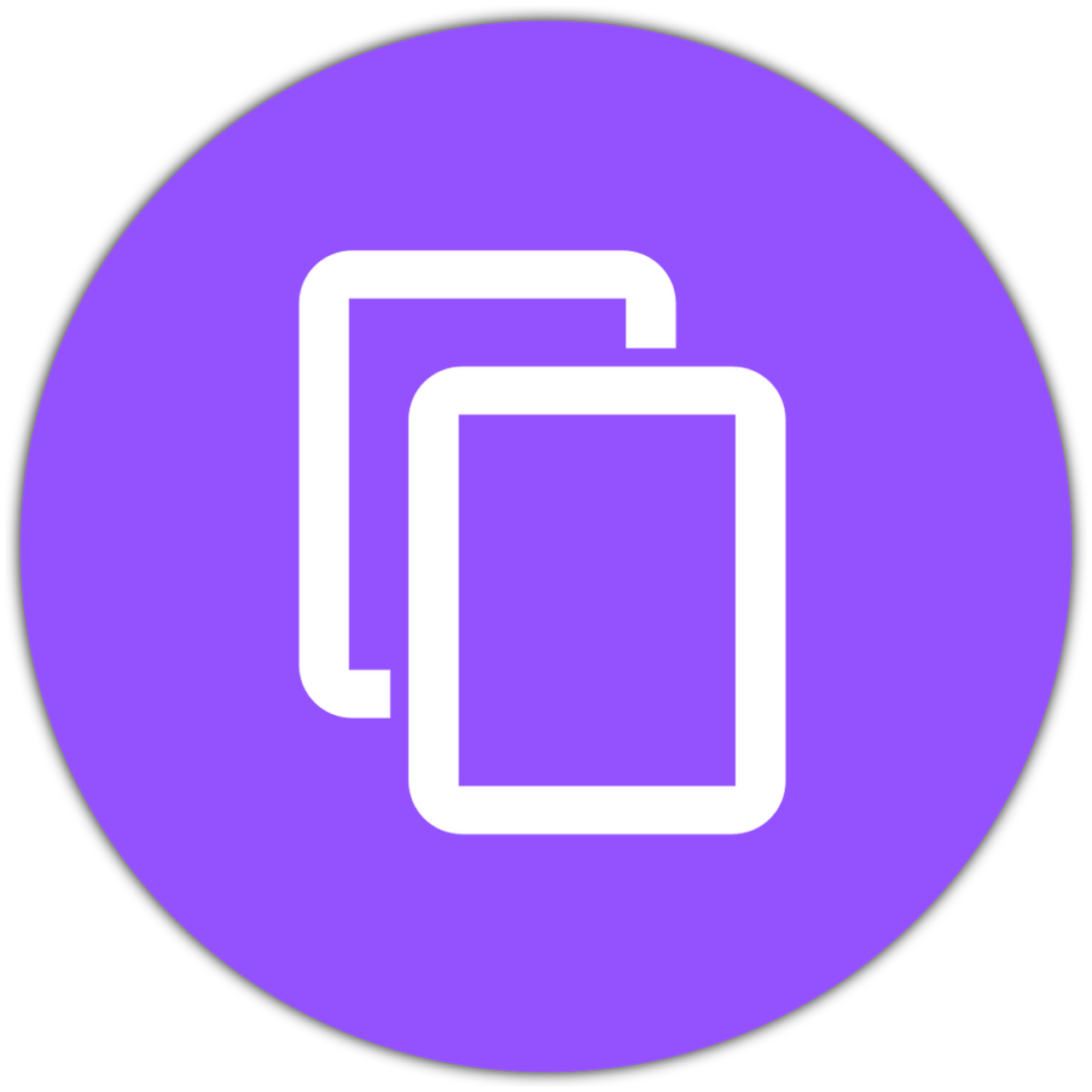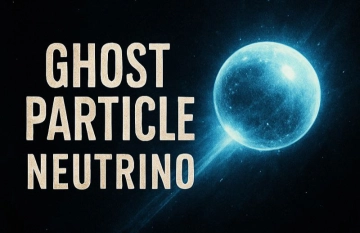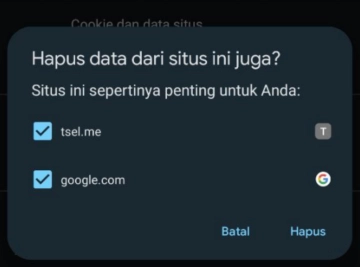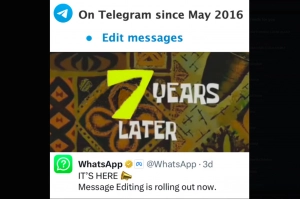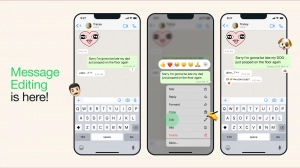Cara Partisi Hard Disk di Windows 11
27 Mei 2024 - dibaca 1258 kaliApa Itu Partisi?
Sebelum masuk ke langkah-langkahnya, mungkin ada yang belum tahu nih, apa sih partisi itu? Partisi itu kayak memecah hard drive jadi beberapa bagian yang lebih kecil. Jadi, misalnya kamu punya hard drive 1TB, kamu bisa bikin beberapa "ruang" di dalamnya, misalnya satu buat sistem operasi, satu buat data kerjaan, dan satu lagi buat data pribadi.
Kenapa Perlu Partisi?
- Organisasi Data: Biar data kamu lebih teratur. Misalnya, file sistem operasi di satu partisi, file kerjaan di partisi lain.
- Keamanan: Kalau satu partisi kena virus atau error, partisi lain masih aman.
- Efisiensi: Biar performa komputer tetap optimal karena nggak semua data berantakan di satu tempat.
Langkah-Langkah Partisi di Windows 11
- Buka Disk Management
- Klik kanan pada Start Menu (ikon Windows di pojok kiri bawah).
- Pilih Disk Management.
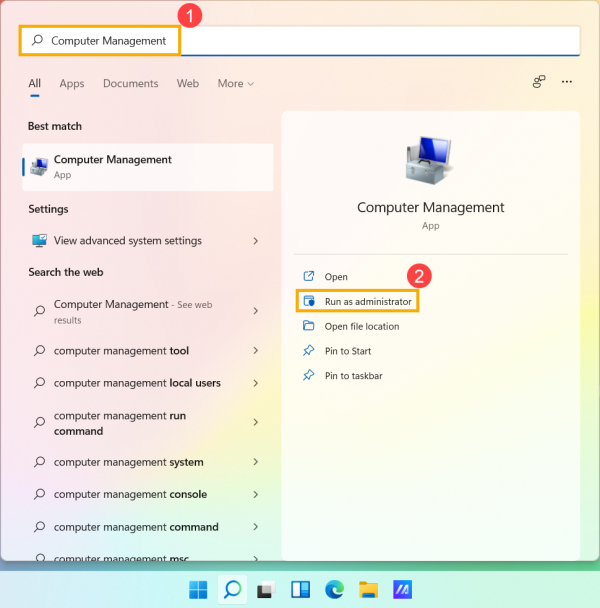
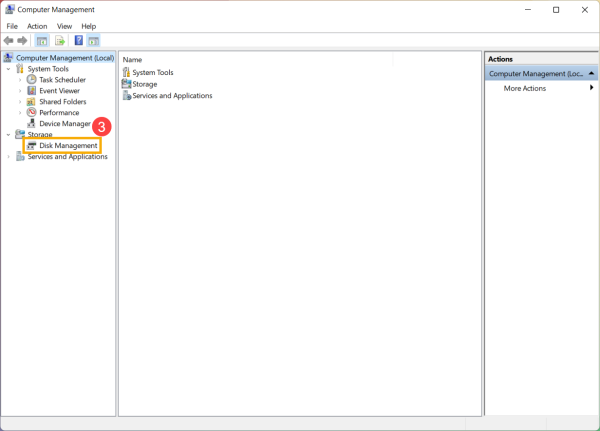
- Pilih Disk yang Mau Dipartisi
- Setelah Disk Management terbuka, kamu akan lihat daftar semua drive yang ada di komputer kamu.
- Pilih drive yang mau dipartisi. Misalnya, kamu mau partisi drive D.
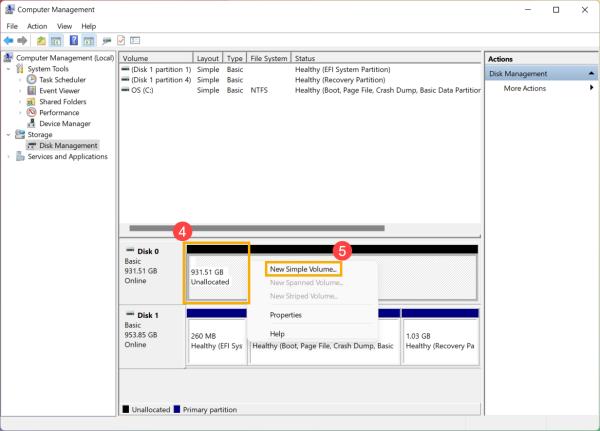
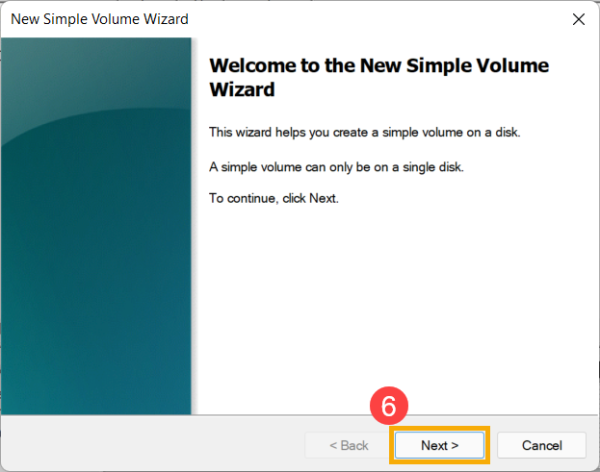
- Shrink Volume
- Klik kanan pada drive yang dipilih dan pilih Shrink Volume.
- Windows akan menghitung berapa ruang yang bisa dipartisi. Tunggu beberapa saat.
- Masukkan jumlah ruang yang ingin kamu kurangi dalam MB. Misalnya, kamu mau buat partisi baru sebesar 100GB, masukkan 100,000MB.
- Klik Shrink.
- Buat Partisi Baru
- Setelah proses shrink selesai, akan muncul ruang kosong (unallocated space).
- Klik kanan pada ruang kosong itu dan pilih New Simple Volume.
- Ikuti wizard yang muncul:
- Specify Volume Size: Masukkan ukuran partisi yang kamu inginkan. Biasanya otomatis terisi penuh dengan ukuran ruang kosong yang tersedia.
- Assign Drive Letter: Pilih huruf drive untuk partisi baru ini, misalnya E.
- Format Partition: Pilih sistem file (NTFS biasanya yang terbaik), beri nama (volume label) misalnya "Data Pribadi", dan klik Next.
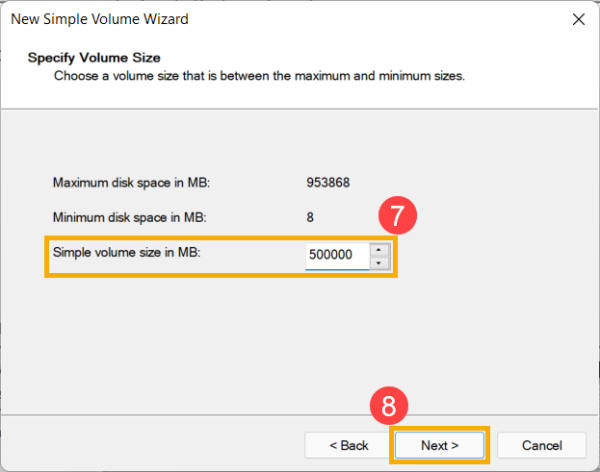
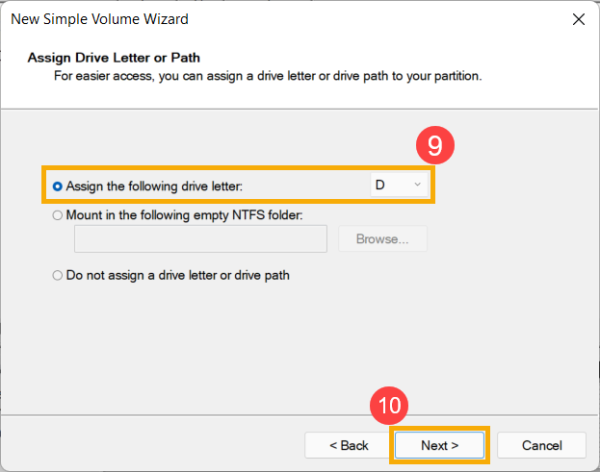
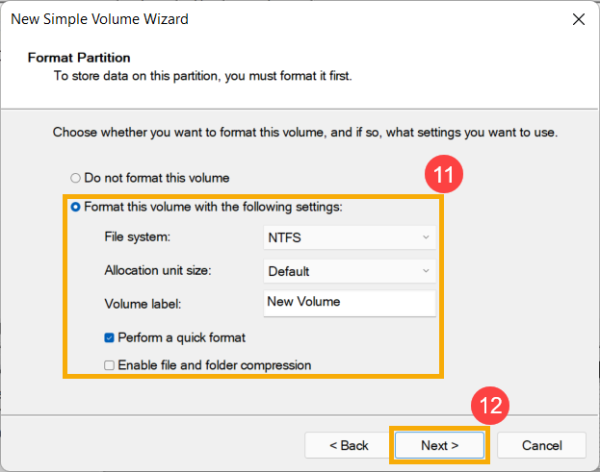
- Selesai!
- Klik Finish dan partisi baru kamu siap digunakan.
Tips Tambahan
- Backup Data: Sebelum melakukan partisi, pastikan kamu sudah backup data penting. Biar aman kalau-kalau ada yang nggak beres.
- Jangan Over-Partisi: Terlalu banyak partisi bisa bikin bingung dan nggak efisien. Cukup partisi untuk kebutuhan utama aja.
- Gunakan Disk Management Bawaan: Tool bawaan Windows ini cukup powerful. Tapi kalau kamu butuh fitur lebih, bisa coba software pihak ketiga seperti MiniTool Partition Wizard atau EaseUS Partition Master.